Edición de fotos para impresión
EDICIÓN BÁSICA
CÓMO EDITAR FOTOS DE PAISAJES PARA IMPRIMIR
CUnos cuantos ajustes pueden ayudarlo a aprovechar al máximo cualquier imagen de paisaje que desee imprimir. Esto es lo que necesita saber.
La fotografía de paisajes es ideal para la impresión creativa. Ya sea que desee capturar los colores vibrantes de una puesta de sol en papel brillante o que desee realizar impresiones en blanco y negro, hacerlo usted mismo significa que puede tener el control del proceso en cada paso del camino.
Ampliar tus impresiones te permite ver todos los detalles que has capturado en tus paisajes, y una impresora fotográfica A3+ como la Canon PIXMA iP8750 hace que sea fácil y gratificante hacerlo en casa. Con su tecnología de cabezal FINE, que ofrece una resolución de hasta 9600 ppp, y un avanzado sistema de tinta de 6 colores (incluida una tinta gris) para obtener fotos excepcionales en color y en blanco y negro, la Canon PIXMA iP8750 puede producir una amplia gama de arte mural para enmarcar.
Disparar en RAW le permitirá aprovechar al máximo las capacidades de su impresora, brindándole la flexibilidad de modificar sus imágenes después de haberlas tomado sin reducir su calidad. Con el software de procesamiento RAW como Canon Digital Photo Professional (DPP) o Adobe® Lightroom®, puede ajustar la exposición, los colores y la nitidez de sus fotografías para que se adapten al medio de impresión elegido.
BALANCE DE BLANCOS
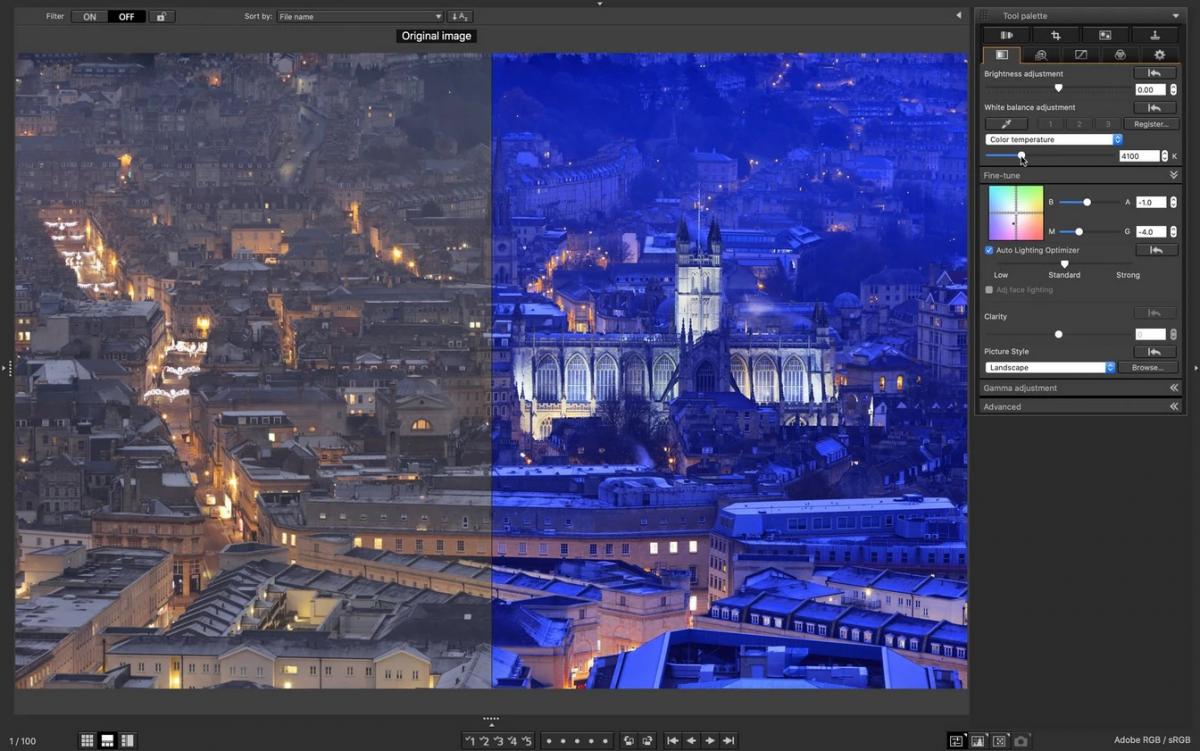
El uso del ajuste preestablecido de balance de blancos de tungsteno en Canon DPP, o la configuración manual de una temperatura de color baja, agregará un matiz de color azul frío a las imágenes tomadas con luz natural.
Una de las herramientas más importantes para lograr colores precisos en impresiones de paisajes es el control del balance de blancos. Esto le permite eliminar cualquier matiz de color causado por diferentes tipos de iluminación o agregar intencionalmente un matiz de color para alterar el estado de ánimo de una escena. Puede configurar el balance de blancos en la cámara, pero disparar en RAW le permite mantener sus opciones abiertas y tomar decisiones sobre esta configuración cuando procesa sus imágenes.
En el software RAW, puede elegir entre una variedad de preajustes de balance de blancos, como Luz de día, Nublado y Sombra. Como alternativa, puede usar los controles deslizantes de temperatura de color para ajustar el balance de blancos, o seleccionar la herramienta cuentagotas y hacer clic en cualquier área blanca o gris de la imagen.
ESTILO DE LA FOTO
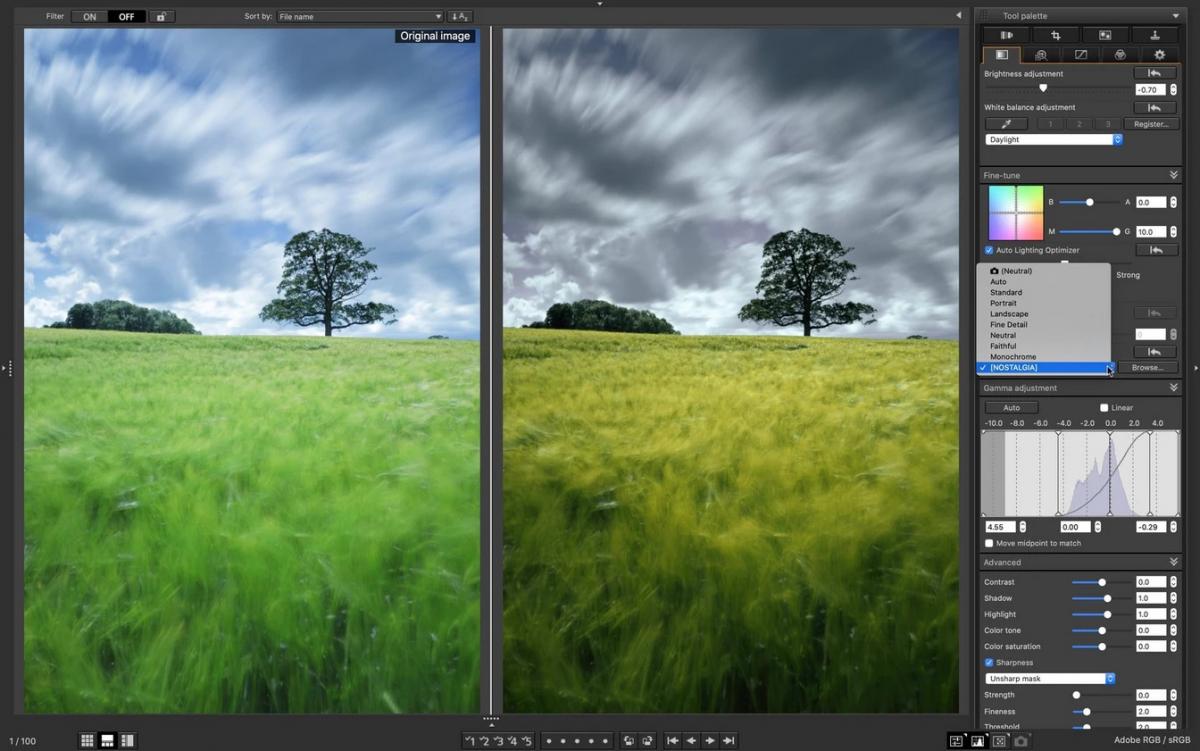
Puede descargar Estilos de imagen adicionales para usar en DPP o en su cámara EOS, incluidos Tonos Otoñales, Crepúsculo y Nostalgia, etc.
Otra ventaja de disparar en RAW es que puede experimentar con diferentes configuraciones de estilo de imagen cuando procesa sus archivos en DPP.
El estilo de imagen de paisaje será su elección, ya que está diseñado para acentuar los cielos azules intensos y el follaje verde vibrante de una imagen de paisaje clásica. Sin embargo, algunos paisajes se adaptarán mejor a un estilo de imagen alternativo, como Monocromo, Detalle Fino o incluso Retrato.
Es posible ajustar aún más el contraste, la nitidez y otros parámetros para adaptarse a la escena. Incluso puede crear sus propios ajustes preestablecidos con el software Picture Style Editor de Canon.
NIVELES Y CURVAS
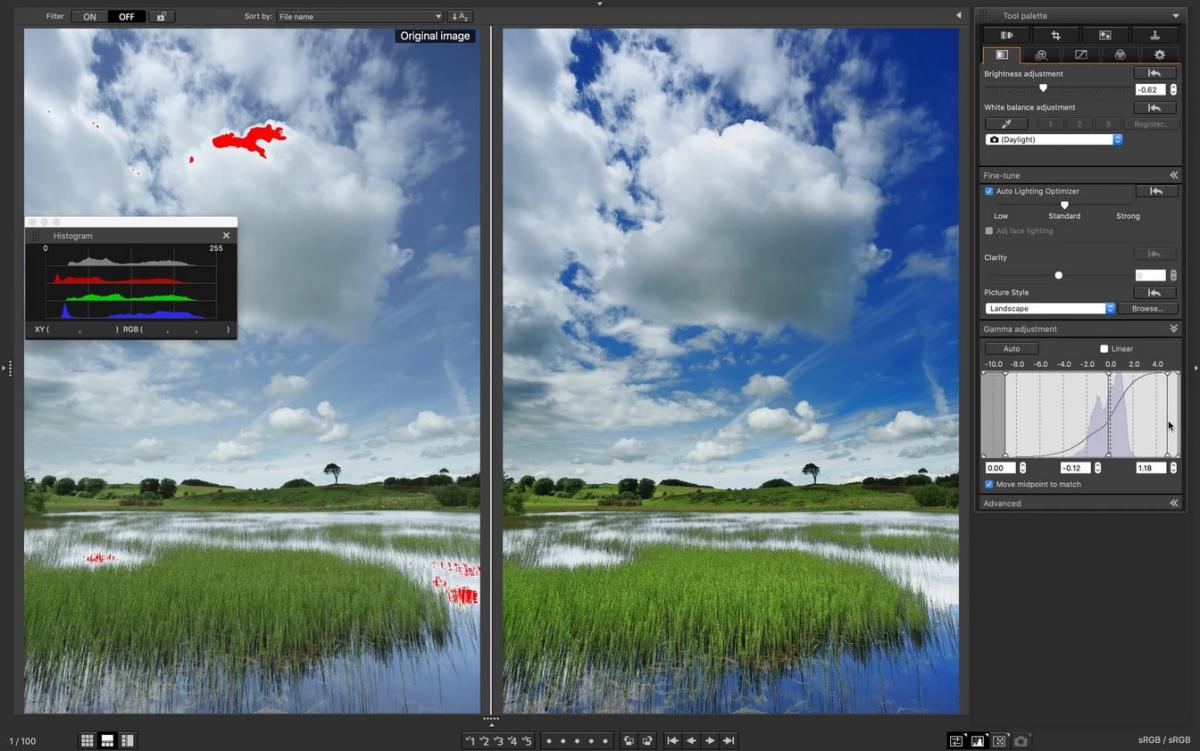
Para evitar errores de exposición, active la advertencia de recorte de luces y sombras en DPP. Esto agregará una superposición de color a la imagen, mostrándole qué áreas serán de color negro puro (indicadas en azul) y cuáles serán de color blanco puro (mostrada en rojo).
Las fotos de paisajes a menudo se benefician de los ajustes de contraste para obtener más detalles en áreas oscuras y brillantes. Las herramientas Niveles y Curvas le dan control sobre cómo aparecen las sombras, los medios tonos y las luces en su imagen impresa.
Estas herramientas varían entre los softwares RAW. En DPP, use el panel Ajuste de gamma para cambiar los niveles. Aquí, hay tres líneas verticales que puede usar para alterar el punto negro, los tonos medios y el punto blanco de su imagen. En Adobe® Lightroom®, puede lograr resultados similares utilizando los controles deslizantes Negro, Sombra, Resaltado y Blanco.
La manipulación de la curva de tono le permite aumentar o reducir el brillo en puntos específicos a lo largo de todo el rango dinámico, para un control aún más granular. Generalmente, una curva de tono en forma de S aumentará el contraste para una impresión más impactante. Para producir esto, haga clic en el centro de la línea diagonal para establecer el punto medio, luego tire hacia abajo del lado izquierdo del gráfico para oscurecer las sombras. El lado derecho se empujará automáticamente hacia arriba, iluminando los reflejos.
Esté atento al histograma cuando realice ajustes. Si se recortan los bordes izquierdo o derecho, perderá detalles en esas áreas en la impresión final.
SOBREEXPONER Y QUEMAR
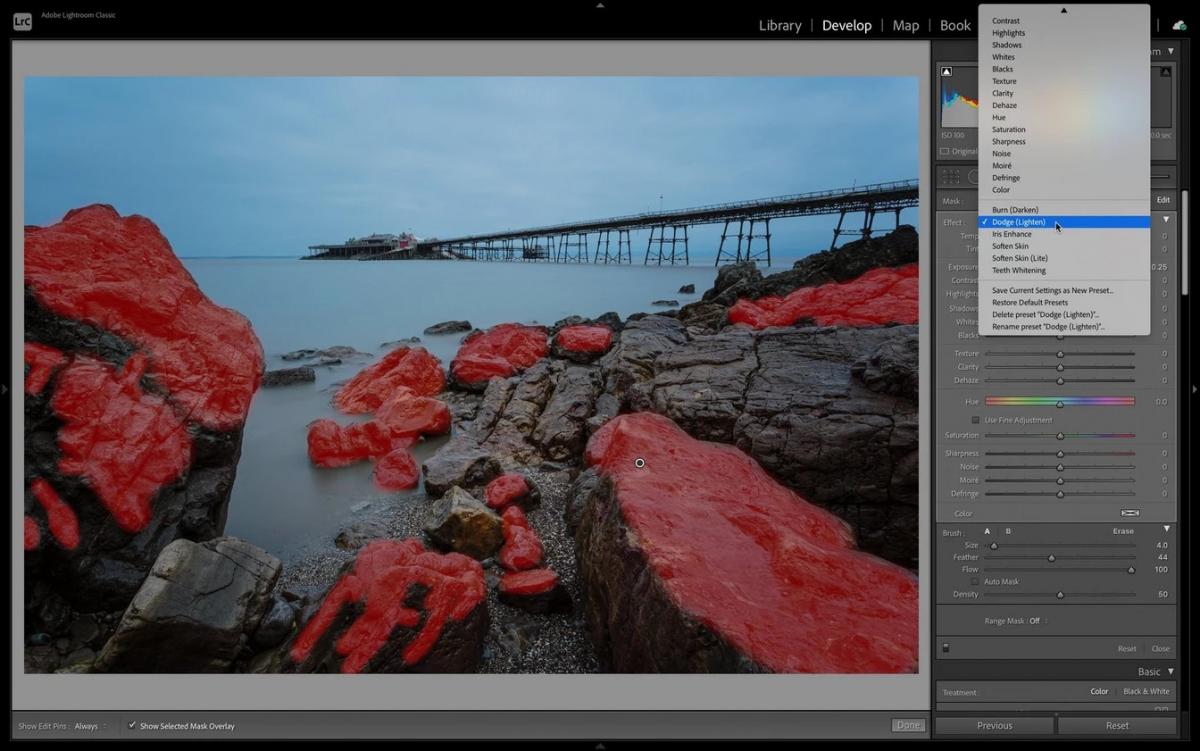
Puede activar una máscara de selección al usar el Pincel de ajuste de Adobe® Lightroom®, que le permite ver claramente dónde está aplicando sobreexponer, subexponer y otros ajustes.
Además de realizar ediciones que afectan a toda la imagen, puede crear impresiones más dinámicas ajustando áreas específicas.
La técnica de 'sobreexponer y quemar' es fácil de aplicar a las imágenes digitales usando software de edición como se ilustra arriba. Estos términos se refieren respectivamente a iluminar y oscurecer áreas específicas de una imagen para acentuarlas.
En DPP, puede usar la pestaña ajustar áreas específicas en la paleta de herramientas para ajustar el brillo, el contraste, el tono y la saturación de secciones específicas de su paisaje.
FUSIÓN DE EXPOSICIÓN
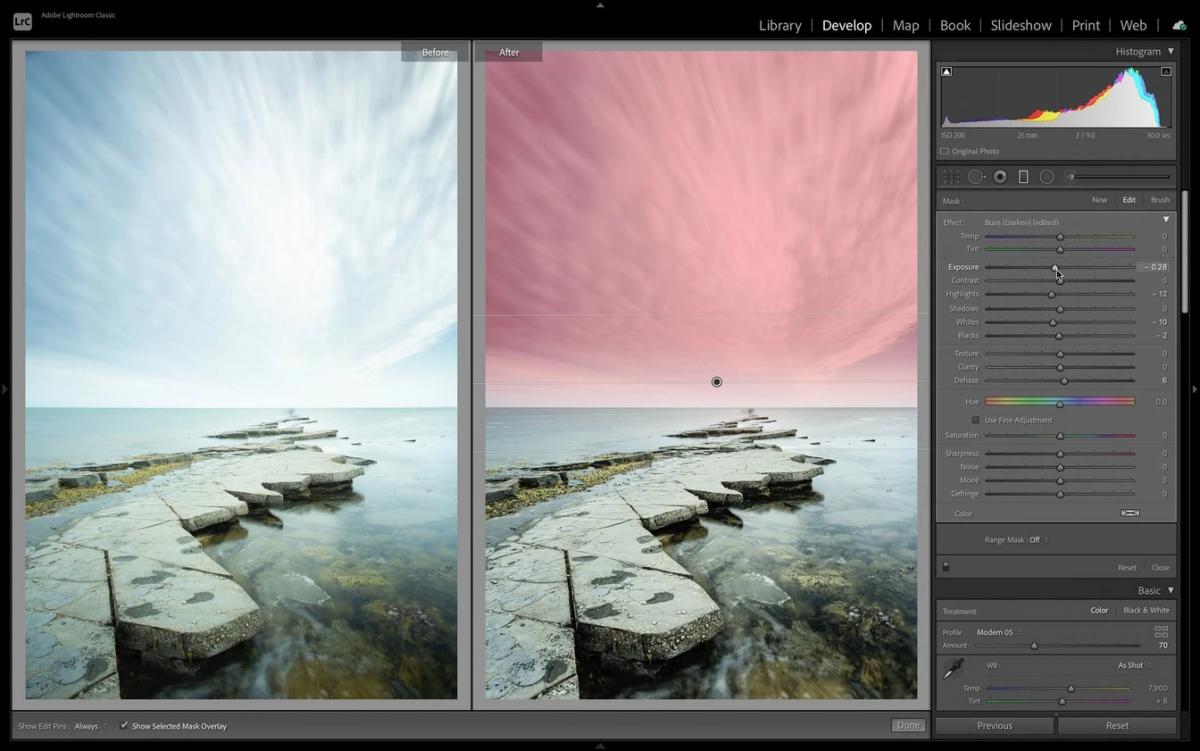
En Adobe® Lightroom®, puede aplicar un filtro graduado digital para oscurecer un cielo brillante. Alternativamente, puede combinar dos exposiciones en un editor de fotos como Adobe® Photoshop®.
A veces, el rango dinámico de una escena puede ser demasiado grande para que su cámara capture detalles tanto en el cielo como en el paisaje.
También puede crear dos versiones diferentes de una imagen a partir de un solo archivo RAW: una con el cielo correctamente expuesto y la otra con el paisaje correctamente expuesto. La imagen con el cielo correcto se puede superponer sobre la imagen con el primer plano correcto en Adobe® Photoshop® o su editor de fotos preferido.
SHARPENING
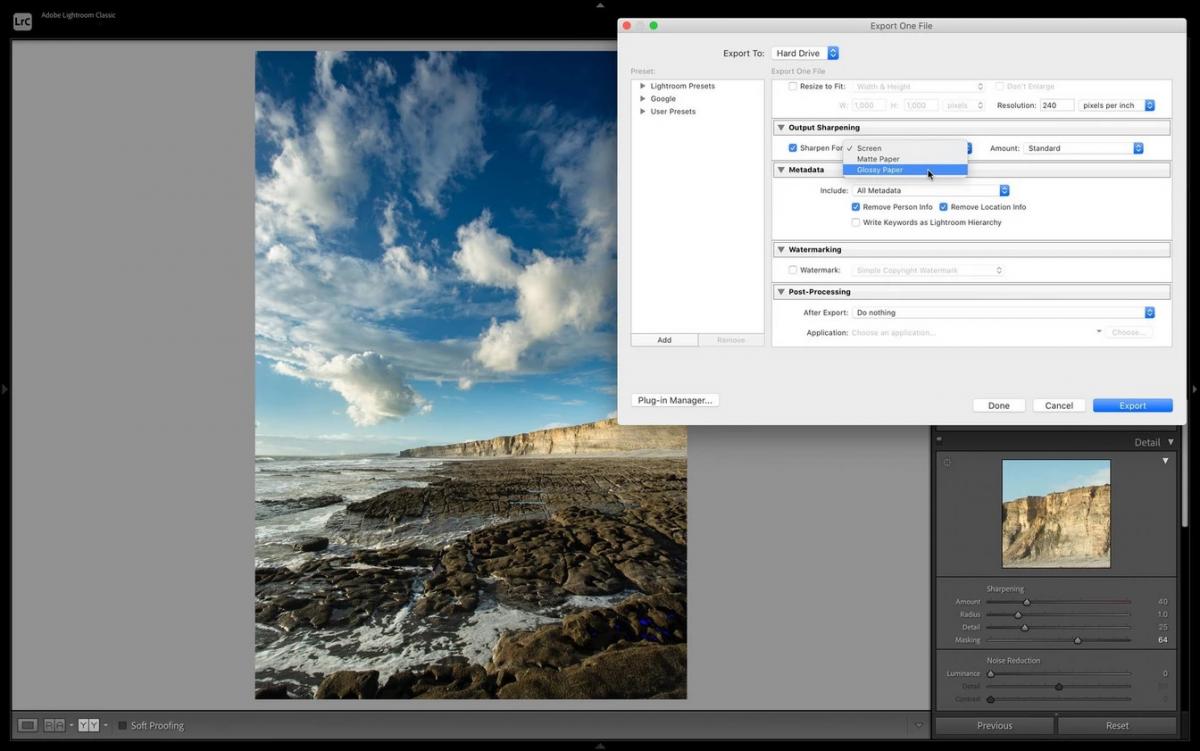
Si exporta una imagen de Adobe® Lightroom®, puede seleccionar el tipo de papel y la cantidad de nitidez en Nitidez de salida.
La etapa final de edición es afinar su paisaje para la impresión. Deberá aplicar un mayor nivel de nitidez para las impresiones fotográficas en comparación con las imágenes que comparte en línea; esto se debe a la distancia de visualización y la superposición de puntos al imprimir, lo que puede significar que la nitidez se resiente. Las impresiones pequeñas a menudo requieren más nitidez que las impresiones grandes porque pueden parecer más suaves cuando se reducen. El medio de impresión también marca la diferencia, ya que las impresiones brillantes normalmente requieren menos nitidez que el papel mate y los medios de fine-art.
HAZ IMPRESIONES DE PRUEBA
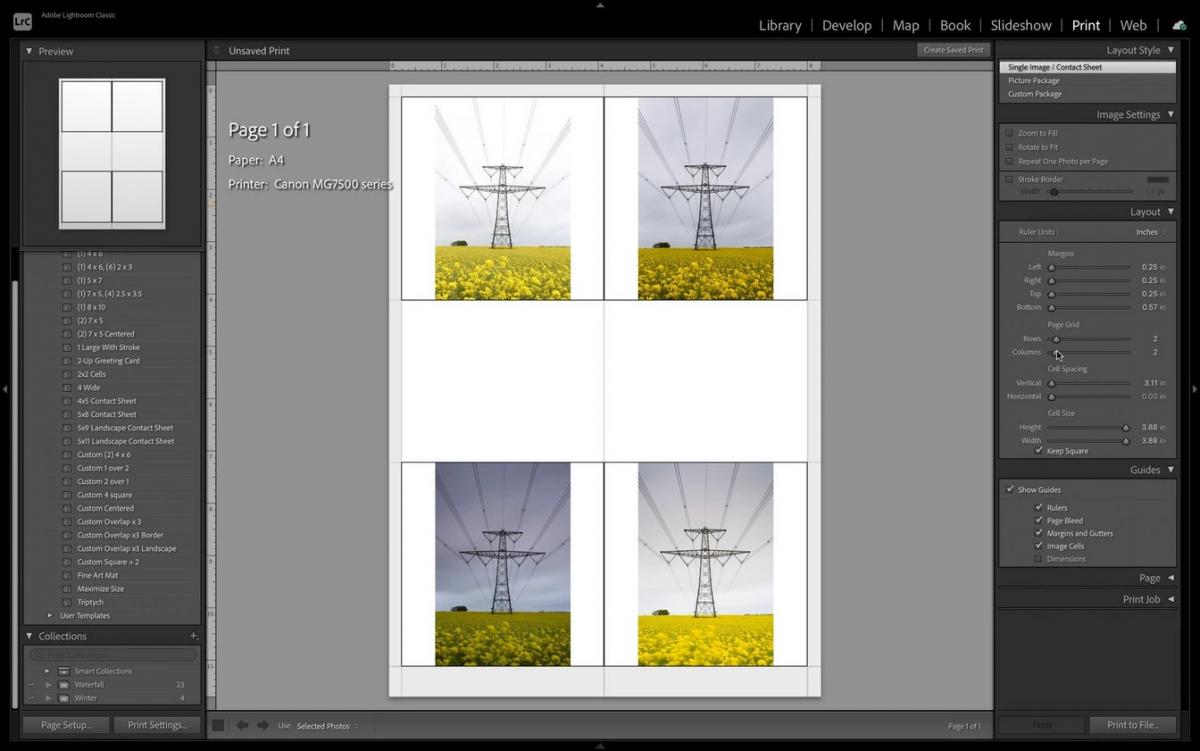
Utilice la función de prueba en pantalla de su software para predecir mejor cómo se verán los colores y el contraste en la impresión, luego cree una prueba en papel con variaciones de su imagen para comprobar cuál prefiere.
Las impresiones fotográficas siempre se verán ligeramente diferentes a la imagen que ve en su monitor, por lo que es una buena idea producir pequeñas impresiones de prueba para asegurarse de que sus ediciones sean acertadas. Idealmente, verifíquelos en el lugar donde se mostrará su impresión final, ya que la iluminación y el color de la pared afectarán su percepción de la imagen.
A medida que crezca su confianza en la impresión doméstica, también lo hará su ambición. Pasar a una impresora más avanzada, como la Canon PIXMA PRO-200 de 8 colores, le brindará aún más opciones creativas, como la impresión de fotografías panorámicas de paisajes. La Canon Canon PIXMA PRO-200 también es compatible con el software Canon Professional Print & Layout, que puede simular el aspecto de diferentes papeles y tintas en la pantalla.
Escrito por Marcus Hawkins
* Adobe® y Lightroom® son marcas registradas o marcas comerciales de Adobe en los Estados Unidos y/u otros países
También puede interesarte:

Novedades
Nueva EOS-1D X Mark III
Una cámara EOS Full Frame de rapidez impresionante, con sus disparos en serie de hasta 20 fps es perfecta para capturar hasta el momento más fugaz.
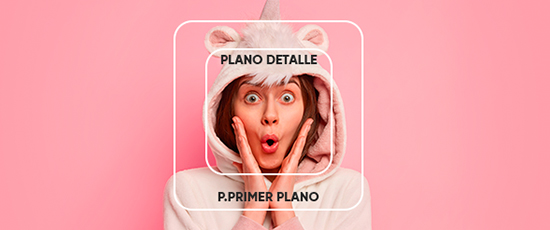
Domina el encuadre como un maestro con estos tips
El arte de encuadrar, es uno de los más complejos al componer creativamente una foto. Por eso es crucial conocer los tipos de encuadres y saber cómo aplicarlos.

Embajadores
Conoce a Rodrigo Farías
En el mes de los océanos conoce a Rodrigo Farías, reconocido fotógrafo y filmmaker chileno que dejó la ciudad para dedicarse tiempo completo a capturar lo mejor del surf nacional, trabajando con grandes atletas como Ramón Navarro, Diego Medina y Cristian Merello.
